How to Download YouTube Videos on Mobile
how to download a YouTube video into your iPhone or Android. You can use an app in conjunction with the "VidPaw" website to do this on both iPhone and Android, or you can use a paid YouTube Red subscription to download videos directly from within YouTube. Keep in mind that some videos, such as music videos, cannot be downloaded.
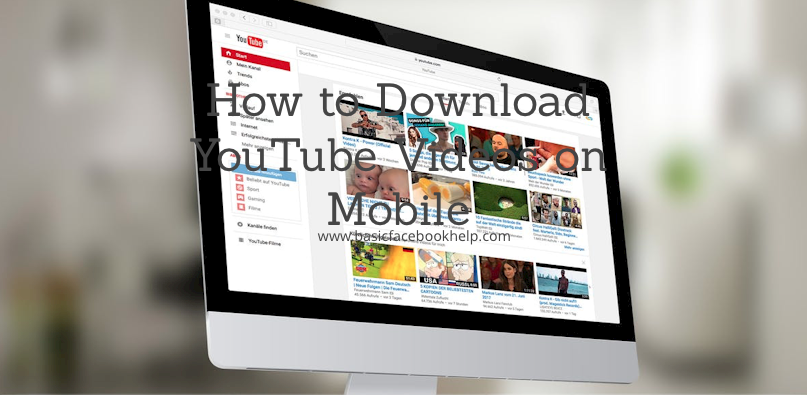
Method 1On iPhone
1.
Download the Documents 6 app. Documents, or Documents 6 as it appears in the App Store, is a file manager app for the iPhone that's produced by the company Readdle. To download it:
Open the App Store
Tap Search
Tap the search bar.
Type in documents 6
Tap Search
Tap the Documents by Read... result.
Tap GET
Enter your Apple ID password or Touch ID.
2
Copy the link to the YouTube video you want to download. While you can't download things like music videos and YouTube Red movies, you can download any other video from YouTube via the Documents app. You'll first need to obtain the YouTube video's address by doing the following:
Open YouTube.
Go to the video you want to download.
Tap Share below the video.
Tap Copy link
3
Open Documents 6. Press your iPhone's Home button to minimize the YouTube app, then tap the Documents 6 app icon, which resembles a black, green, and yellow "D" on a white background.
4
Open the Documents 6 web browser. Tap the compass icon in the bottom-right corner of the screen to do so.
If the web browser doesn't open, you can swipe right the compass icon.
5
Go to https://www.vidpaw.com. Tap the address bar at the top of the screen, then type in vidpaw.com and tap the blue Go button in your iPhone's keyboard.
6
Paste in your YouTube video's address. Tap the text box in the middle of the page, tap it again once your iPhone's keyboard appears, and tap Paste in the pop-up menu.
7
Tap Start. It's a blue button below the text box.
8
Tap Download. It's to the right of the highest available quality, which is at the top of the page.
9
Tap Done when prompted. This option is in the top-right corner of the screen. The YouTube video will begin downloading onto your iPhone.
10
Open the Documents view. Tap the folder-shaped icon in the bottom-left corner of the screen. You should see a list of folders appear.
11
Tap Downloads. This folder is in the middle of the Documents page. Tapping it opens a list of your downloaded files.
12
Play your video. Find the video's title and thumbnail, then tap it to play it inside of the Documents app. The video will begin playing in the Documents video player.
13
Move the video to your iPhone's Camera Roll. While you can play the video from within the Documents app whenever you want to, you can also move the video into your iPhone's Photos app if you're using iOS 11:
Tap ⋯ in the corner of the video's thumbnail.
Tap Share, then tap Save to Files
This option is only available on iOS 11. If you have an older iPhone, you won't be able to move the video.
Tap On My iPhone, then tap any folder and tap Add
Open the iPhone's Files app.
Tap Browse in the bottom-right corner.
Tap On My iPhone, then tap the folder you used to save the video.
Tap the video to open it.
Tap the "Share"
icon, then tap Save Video
See Also:
Method2 On Android
1
Download ES File Explorer. ES File Explorer allows you to view downloaded files and move them around on your Android, which will be helpful when moving the downloaded video to your Android's Photos app later. To do so:
Open the Google Play Store
Tap the search bar.
Type in es file explorer
Tap the ES File Explorer result below the search bar.
Tap INSTALL
Tap ACCEPT when prompted.
2
Copy the link to the YouTube video you want to download. While you can't download things like music videos and YouTube Red movies, you can download any other video from YouTube via the Documents app. You'll first need to obtain the YouTube video's address by doing the following:
Open YouTube.
Go to the video you want to download.
Tap Share below the video.
Tap Copy link
3
Open
Google Chrome. Close the YouTube app, then tap the Chrome app icon, which resembles a red, yellow, green, and blue sphere.
4
Tap the search bar. It's at the top of the screen.
5
Go to the VidPaw site. Tap the address bar at the top of the screen, then type in vidpaw.com and tap the Enter or Go button in your Android's keyboard.
6
Paste in your YouTube video's address. Tap the text box in the middle of the page, tap it again once your Android's keyboard appears, and tap Paste in the pop-up menu.
7
Tap Start. It's a blue button below the text box.
8
Tap Download. It's to the right of the highest available quality, which is at the top of the page.
9
Tap Done when prompted. This option is in the top-right corner of the screen. The YouTube video will begin downloading onto your Android.
10
Open ES File Explorer. Close Google Chrome, then tap the ES File Explorer app icon. This will open ES File Explorer.
If this is your first time opening ES File Explorer, you may have to swipe or tap through a few pages of information before arriving at the main page.
11
Select a storage location. Tap SD Card or Internal, depending on your Android's default storage location.
12
Tap Download. This folder should be in the middle of the page, though you may need to scroll down to find it.
13
Watch your video. Find your video's name and thumbnail, then tap it to open it in your Android's video player.
14
Move the video into your Android's Photos app. If you want to be able to view the downloaded video in your Android's Photos app instead of using ES File Explorer, do the following:
Tap and hold the video's thumbnail.
Tap ⋮ in the corner of the screen.
Tap Move to
Tap the Pictures folder.
Tap OK
Method3 Using YouTube Red
1
Open YouTube. Tap the YouTube app icon, which resembles a white triangle on a red background. Doing so will open your YouTube home page if you're logged in.
If you aren't logged in, select your profile or tap SIGN IN, then enter your email address and/or password.
2
Tap your profile icon. It's in the top-right corner of the screen. This will open your account menu.
3
Tap Get YouTube Red. You'll find this option near the middle of the menu.
4
Tap TRY IT FREE. It's a blue button in the upper-right side of the screen.
On iPhone, tap GET YOUTUBE RED, then enter your Apple ID or Touch ID when prompted. You can then skip to the "Select a video" step.
5
Enter your payment information. When prompted, select an existing payment method, or tap Add a [method] (e.g., Add a card) and enter the method's details.
6
Type in your YouTube password. Tap the "Verify your password" text field, then type in your Google account's password.
7
Tap BUY. It's at the bottom of the screen. As long as your password and payment method both check out, doing so will grant you a free month of YouTube Red.
YouTube Red usually costs $9.99 per month on Android and $12.99 per month on iPhone.
See Video:
8
Select a video. Search for a video that you want to download, then tap the video in question. It will open.
9
Tap Download. This option is below the video. On some versions of the YouTube app, it may just be a downward-facing arrow. Doing so opens a pop-up menu.
10
Select a quality. Tap a quality (e.g., 720p) in which you want to download a video.
11
Tap DOWNLOAD. It's at the bottom of the menu. This will download the YouTube video onto your smartphone.
12
Go to the video without an Internet connection. YouTube Red allows you to watch downloaded videos offline. To do so, tap Library, find a video under the "Available Offline" section, and tap it to view it.
Related Post:
0 comments:
Post a Comment