Location services on iPhone: Allow your apps to do all kinds of things, such as give you directions from your Current Location to your destination or track your jogging route with GPS. You can also choose the specific apps that have access to your location information so you aren’t wasting battery or giving away more privacy than you need to. While location services on iPhone are pretty fundamental to a lot of the available functions, you can choose to turn off location services altogether. Whether you decide to turn location services on or off is entirely up to you and how you use your iPhone—we’ll go over both. Here’s how to turn location services on or off on iPhone.

Table of Contents
Master your iPhone in one minute a day:
Sign up to iPhone Life's Tip of the Day Newsletter and we'll send you a tip each day to save time and get the most out of your iPhone or iPad.
How to Turn Location Services Off/On
Turning your iPhone’s location services on or off is easy to do within your Privacy settings. When you turn location services off completely, none of your apps will be able to track or use your location. To turn location services on or off:
Open the Settings app.
Tap Privacy.
Select Location Services.
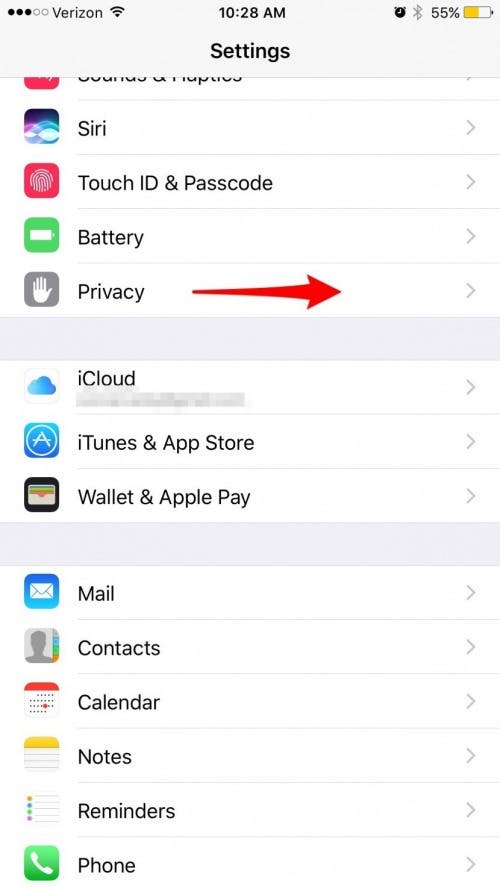
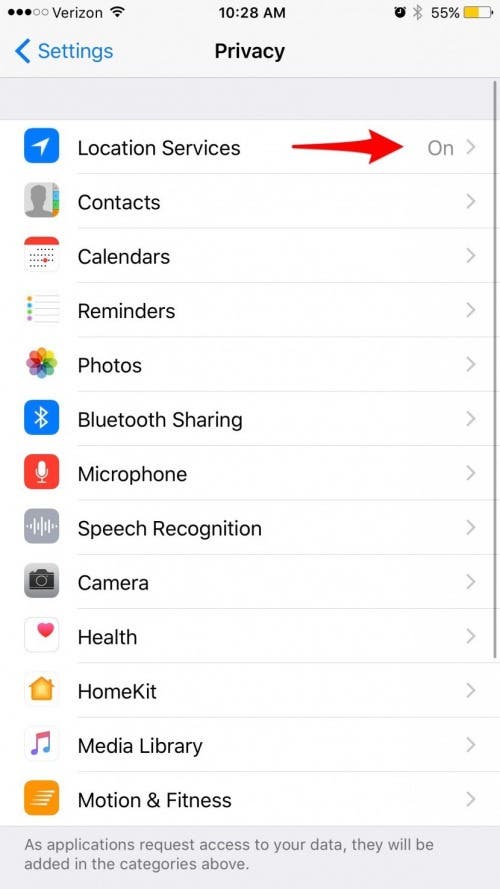
Toggle Location Services off to turn location services off completely, or


Toggle Location Services on, if it was previously off and you want to enable it.

If you want most of your apps not to use location services but you realize some apps, like Maps, need location services to work, make sure location services is turned on and skip to the next tip. We’ll cover how to turn location services on or off on an app-by-app basis below.
How to Turn On/Off Location Services on an App-by-App Basis
Personally, I think this is the best way to manage location services on iPhone. This will allow you to look at each app on your iPhone that wants to use your location, then you can choose whether that app can use your location always, never, or while using. By giving individual location access to each app, you’re able to use location services for the Maps app while turning location services off for, say, Facebook. To turn location services on or off on an app-by-app basis:
Open the Settings app.
Tap Privacy.
Select Location Services.
Read More:
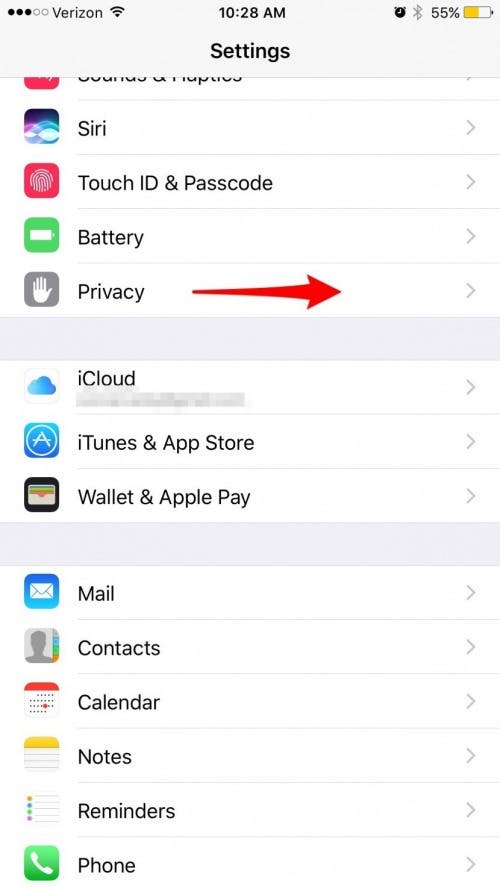
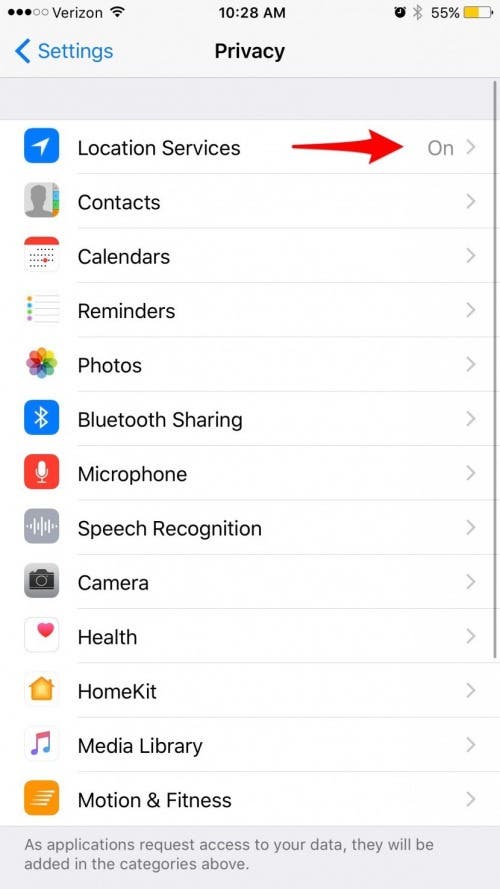
You’ll see a list of all your apps that want to use your location. Some apps will request more location use than others. For example, the Weather app wants to use your location Always or Never, but the Messages app requests location access either Never or While Using the App.


Go through your list of apps and decide whether or not each one needs to use your location. Then tap on the app and select either Never, Always, or While Using the App.
Do this for each app on the list and you’ll have customized your location services on iPhone.
How to Share Your Location with Family
If you use iCloud Family Sharing on iPhone, you can easily share your location with family members. This is great especially for families with children as it guarantees they’ll be able to find you and vice versa. To share your location with Family:
Open the Settings app.
Tap Privacy.
Select Location Services.
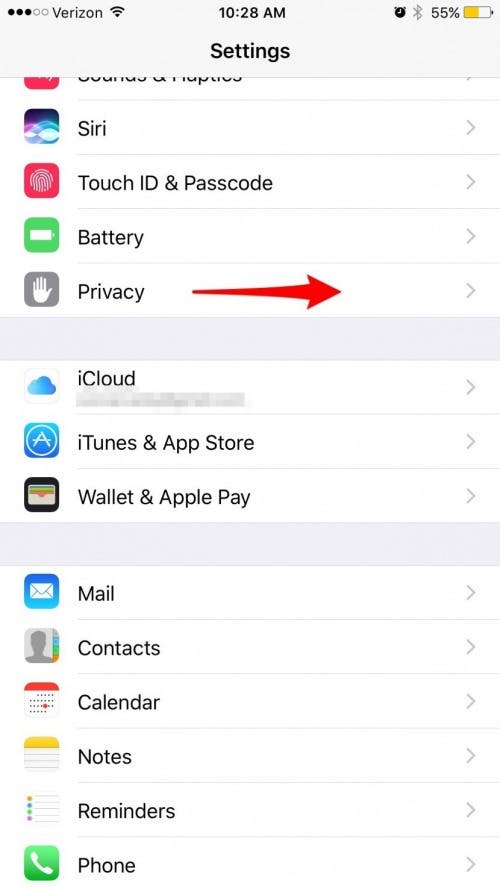
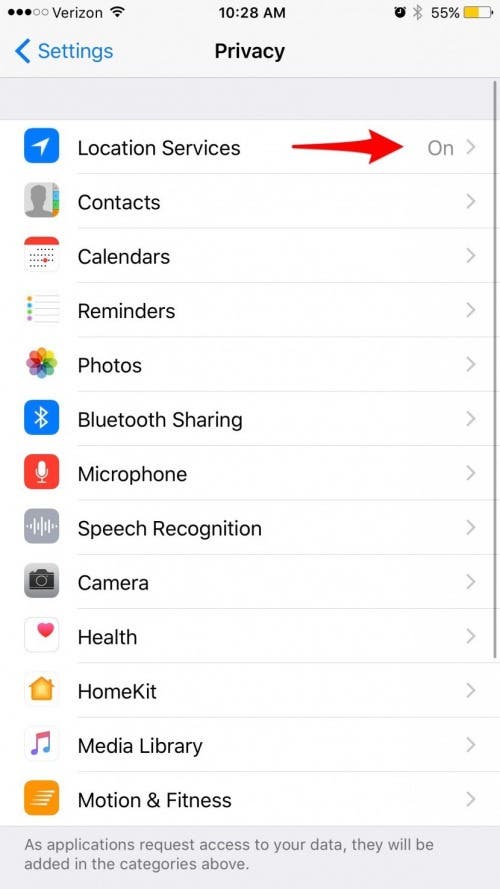
Tap Share My Location.
Under Family, you’ll see the list of other iPhone users in your Family Sharing circle.


Tap on their name or email address, then tap Share My Location.


With this enabled, they can check the Find My Friends app to always see where you are based on your device’s location.
To stop sharing your location with them, tap revisits this page and tap Stop Sharing My Location. If you prefer not to share your location at all with anyone, the next tip will go over how to turn off Share My Location.
How to Turn Off Share My Location
You can share your location with anyone who has an Apple ID from your iPhone. This is commonly done within the Find My Friends app. However, if you’d rather make sure you never share your location, you can turn off Share My Location. To do this:
Open the Settings app.
Tap Privacy.
Select Location Services.
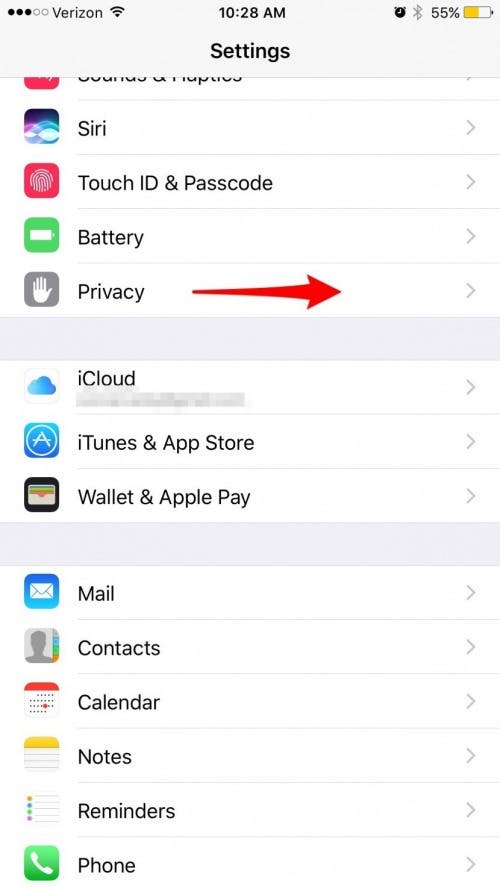
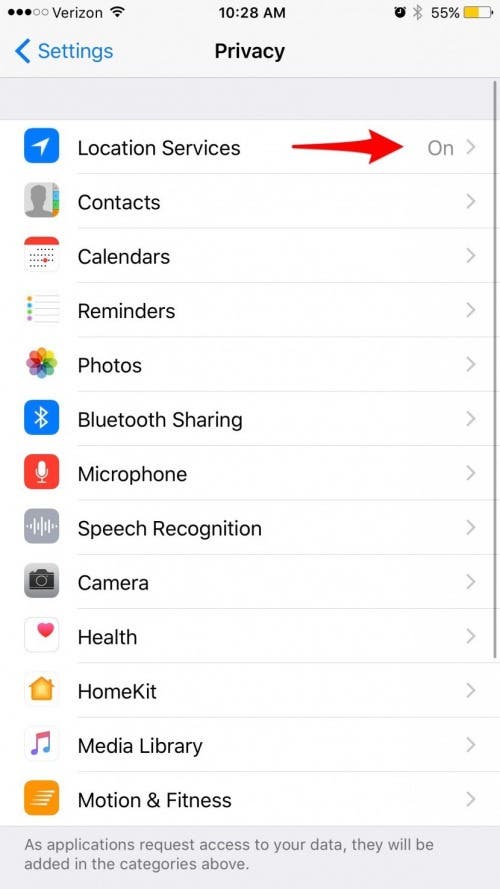
Choose to Share My Location.
Toggle off Share My Location.


Master your iPhone in one minute a day:
Sign up to iPhone Life's Tip of the Day Newsletter and we'll send you a tip each day to save time and get the most out of your iPhone or iPad.
Related Post:
0 comments:
Post a Comment