Add Friends on Facebook: Facebook can be really boring without friends, its actually friends who upload all those statuses, photos, videos and chats that keeps your page all busy and Facebook is made fun. Adding friends on Facebook involves a process of sending and receiving friend requests and we would be showing you how to add Facebook friends on your mobile device in this tutorial.
How to Add Friends on Facebook
How to send friend requests.
Open Facebook and log in.
Tap the "Search" bar. It's at the top of the screen.
Search for a friend you want to add. Enter a person's name, then tap their name when it appears below the "Search" field. This will take you to their profile. You can also tap a person's name in your News Feed to visit their profile.
Tap Add Friend. This person-shaped icon is just below your selected person's profile picture. This will send them a friend request; if they accept it, they will be added to your friends list.
How to accept friend requests.
Open Facebook on your mobile device and log in.
Tap ☰. It's located in either the bottom-right corner of the screen (iPhone) or the top-right corner of the screen (Android).
Tap Friends. This option is near the top of the menu.
Tap Requests. It's a tab at the top of the Friends page.
Tap Confirm. This blue button appears below the requester's name. Tapping Confirm accepts the request and adds the person to your friends list.
How to stop Friend Requests
Open Facebook app in your app drawer and log in if you aren't logged in already.
Tap ☰. It's either in the bottom-right corner of the screen (iPhone) or in the top-right corner of the screen (Android).
Scroll down then tap Settings. You'll find this option located towards the bottom of the menu.
Skip this step for Android.
Then tap Account Settings next. It's either at the top of a pop-up menu (iPhone) or toward the bottom of the ☰ menu (Android).
Tap Privacy. The tab is near the top of the screen.
Tap Who can send you friend requests?. This option is near the bottom of the screen.
Tap Friends of friends. It's the second option near the top of the page. This will prevent anyone isn't on any of your friends' friend lists from randomly adding you on Facebook.
Activating the friend requests from 'Friends of Friends' option as shown above. would to a large extent, cut down your number of friend requests on Facebook.
How to Cancel Pending Request
To cancel a pending friend request in a Web browser.
Click the "Friend Request" icon located at the top of any Facebook page.
Select "Find Friends" and then click "View Sent Requests" to display a list of recent friend requests.
Hover your mouse over the "Friend Request Sent" link located beside the pending request you want to cancel
Select "Cancel Request."
Canceling a Pending Request in the Facebook App on Mobile Devices:
To cancel a pending friend request in the Facebook app on an Android or iOS device,
You should start by tapping the "More" icon. The More icon is identified by three horizontal lines.
Tap the "Find Friends" link in the Apps section and then tap "Requests."
Tap the down-facing arrow located next to Friend Requests and select "View Sent Requests."
Lastly, tap "Undo" next to the pending request you want to cancel.
How to View Sent Facebook Friend Requests
1: Open Facebook on a computer or on your mobile phone, click the ‘Friend requests’ icon on the top right menu bar.
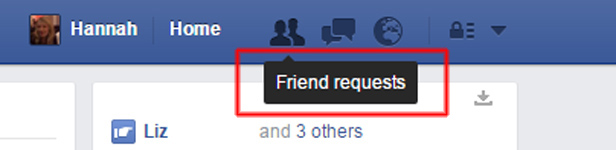
2: A drop-down menu appears ,click ‘View all’ at the bottom.
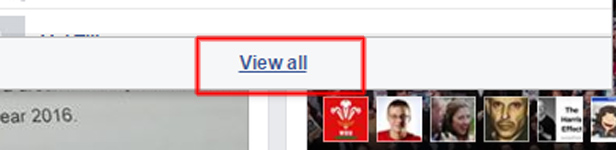
3: Find and click ‘View Sent Requests’.
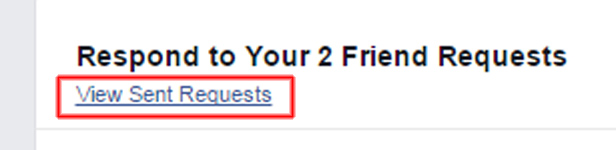
4:Here you will see any pending friend requests that is yet to be accepted. If you don’t have any, it will say ‘No Sent Friend Requests’.
See Video:
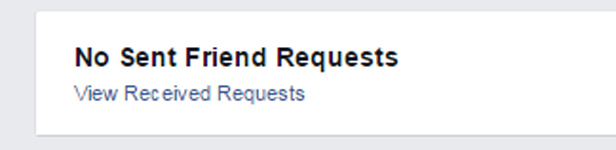
5: Cancel outgoing request by hovering you cursor over ‘Friend Request Sent’ and clicking ‘Cancel Request’.
By following the steps above, you will be able to view your sent requests, and if you feel someone may not be ignoring, its possible they may not have seen your pending request, you can remind them. You can also cancel pending requests and just stay friends with who is comfortable with being your friend in Facebook.
RELATED POST:

0 comments:
Post a Comment